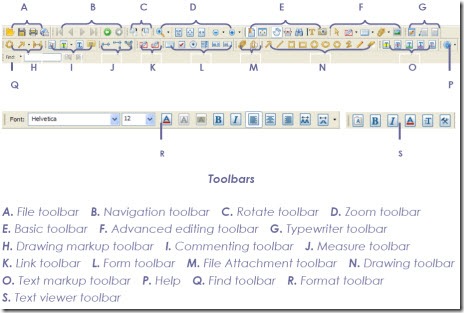Testbericht Foxit Reader & Foxit Reader Pro Pack für Windows
Schon bei der Installation der Foxit Reader Software stellt man als Anwender erfreut fest, dass diese im Vergleich zum Adobe Reader erfreulich wenig Speicherplatz einnimmt. Gerade einmal 6,5 Megabyte auf der Festplatte verbraucht der Foxit Reader mit dem kostenpflichtigen Add-On Foxit Reader Pro Pack, der kostenfrei erhältliche Foxit Reader ohne Add-On mit 2,5 Megabyte Größe sogar noch weniger.
Öffnet man den Foxit Reader , so fällt sofort die Werkzeugleiste ins Auge, die wesentlich mehr Funktionen aufweist, als die Reader-Urform von Adobe. In der Menüzeile lässt sich unter dem Menüpunkt „Sprache“ aus einer Liste von 33 verschiedenen Sprachen die für die Programmbedienung Gewünschte heraussuchen.
Öffnet man ein oder mehrere PDF-Dokumente, so wird jedes Einzelne unter einem eigenen Registerreiter auf der Programmoberfläche angezeigt. Zwischen mehreren einzelnen Dokumenten kann man so problemlos hin und her wechseln. Wird ein Dokument nicht mehr benötigt, lässt es sich ebenfalls ganz einfach durch Klick auf das am rechten Registerrand befindliche Kreuz schließen.
In der Werkzeugleiste findet man von links nach rechts gesehen zunächst die bekannten Symbole zum Datei öffnen, speichern und drucken, daran schließt sich ein Weltkugelsymbol mit einem vorgelagerten Briefumschlag an, das bei Bedarf das E-Mailprogramm auf dem Computer zum Versenden des PDF-Dokuments auf dem elektronischen Postweg öffnet. Die in der Leiste folgenden Symbole sind zum Wechseln zwischen verschiedenen PDF-Dokumenten, zum Drehen eines Dokuments und zum Verkleinern bzw. Vergrößern der Dokumentendarstellung per Zoomfunktion gedacht.
Bis hierhin beinhaltet der Foxit Reader in seiner Menüleiste Bedienelemente, die man so auch aus anderen PDF Readern kennt. Das ändert sich mit den Symbolen, die sich rechts von der Vergrößern-Schaltfläche anschließen. Klickt man auf das erste Symbol, welches an ein Blatt mit Lesezeichensymbol erinnert, so öffnet sich am linken Bildschirmrand tatsächlich eine noch leere Lesezeichenübersicht.
Öffnet man daraufhin ein PDF-Dokument mit mehreren Seiten, so kann man besonders interessante Seiten durch das Anlegen eines Lesezeichens in der dafür zur Verfügung stehenden Übersicht schnell und mit einem einzigen Klick wieder finden. Mit der Lesezeichenfunktion kann man für umfangreiche PDF-Dokumente sogar ein komplettes Inhaltsverzeichnis anlegen, mit dessen Hilfe sich besonders interessante Kapitel vom Leser des Dokuments problemlos aufrufen lassen. Eine solche Lesezeichenfunktion steht für gewöhnlich nur Nutzern des teuren PDF-Programms Adobe Acrobat zur Verfügung. Bei Foxit Reader bekommt man sie sogar schon als Nutzer des kostenfreien Readers dazu.
Die nächste Schaltfläche, rechts neben der Lesezeichenfunktion, dient dazu, ein Dokument in der Vollbildansicht des jeweiligen Computers anzuzeigen. Mit der Taste F8 lässt sich die Werkzeugleiste ebenfalls in diese Ansicht einblenden. Mit einem erneuten Klick auf das Vollbildsymbol lässt sich der Normalmodus so schnell wieder herstellen. Hat man es diesbezüglich noch eiliger, genügt auch die Betätigung der Escape-Taste auf der Tastatur, um zur Ursprungsdarstellung zurück zu kehren.
Das auf der Leiste folgende Handsymbol wird im Allgemeinen dazu genutzt, das angezeigte Dokument durch Ziehen mit gedrückt gehaltener linker Maustaste vor oder zurück zu bewegen. Ist der Handmodus eingestellt, ersetzt die Hand quasi die Scrollfunktion der Maus. Praktisch vor allem, wenn man an einem Computer arbeitet, dessen Maus kein Scrollrad besitzt.
Rechts neben dem Handsymbol findet man ein Symbol, auf dem ein beschriebenes Blatt mit davor befindlicher roter Brille zu erkennen ist. Dahinter verbirgt sich eine weitere, ausschließlich im Foxit Reader enthaltene Funktion, die so genannte Textform-Darstellung. Damit lässt sich jedes PDF-Dokument auf seine bloßen Textinhalte reduzieren, ohne Grafiken oder ähnliches mit einzubeziehen. Praktisch, wenn nur den Text eines PDF-Dokuments benötigt.
Neben dem Textform-Symbol findet man mit dem Fernglas-Symbol die auch aus anderen Programmen bekannte Suche übers das gesamte Dokument. Daneben das ebenfalls aus dem Adobe Reader bekannte Textmarkierungswerkzeug und als letztes Symbol mit dem Fotoapparat die so genannte Snapshot-Funktion, die ähnlich, wie die Screenshot-Taste auf der Tastatur arbeitet, dabei aber einen Schnappschuss von einer kompletten Seite des PDF-Dokuments macht. Diesen kann man dann nach Belieben beispielsweise als Grafik in eine Word-Datei übertragen.
Alle Symbole der Werkzeugleiste findet man in den Menüs „Ansicht“, „Dokument“ und „Werkzeuge“ in der Menüzeile ebenfalls wieder. Installiert man zum Foxit Reader das Pro Pack Add-On findet man im Menü „Werkzeuge“ zusätzlich auch noch eine Funktion für Kommentare, eine für Grafikelemente, die ergänzend ins PDF eingefügt werden können und ein Werkzeug, mit dem zusätzlicher Text dem PDF hinzugefügt werden kann.
Alles in allem ist der Foxit Reader ein umfangreiches, vielseitig nutzbares PDF-Programm, das keine Wünsche offen lässt.
Eine Freeware Version sowie weitere Information des Foxit Reader finden Sie hier…
Ähnliche Beiträge
- Testbericht Foxit PDF Editor – der überraschend vielseitige und kostengünstige PDF Editor
- NEU: PDF Converter und PDF Editor von Foxit Software
- Testbericht Foxit PDF Creator, ein leistungsfähiger und preisgünstiger PDF Konverter
- Testbericht Foxit Form Designer: Erstellen Sie ausfüllbare PDF-Formulare im Handumdrehen
- Erstellen und editieren Sie PDF-Dokument im Handumdrehen mit dem Nuance PDF Converter